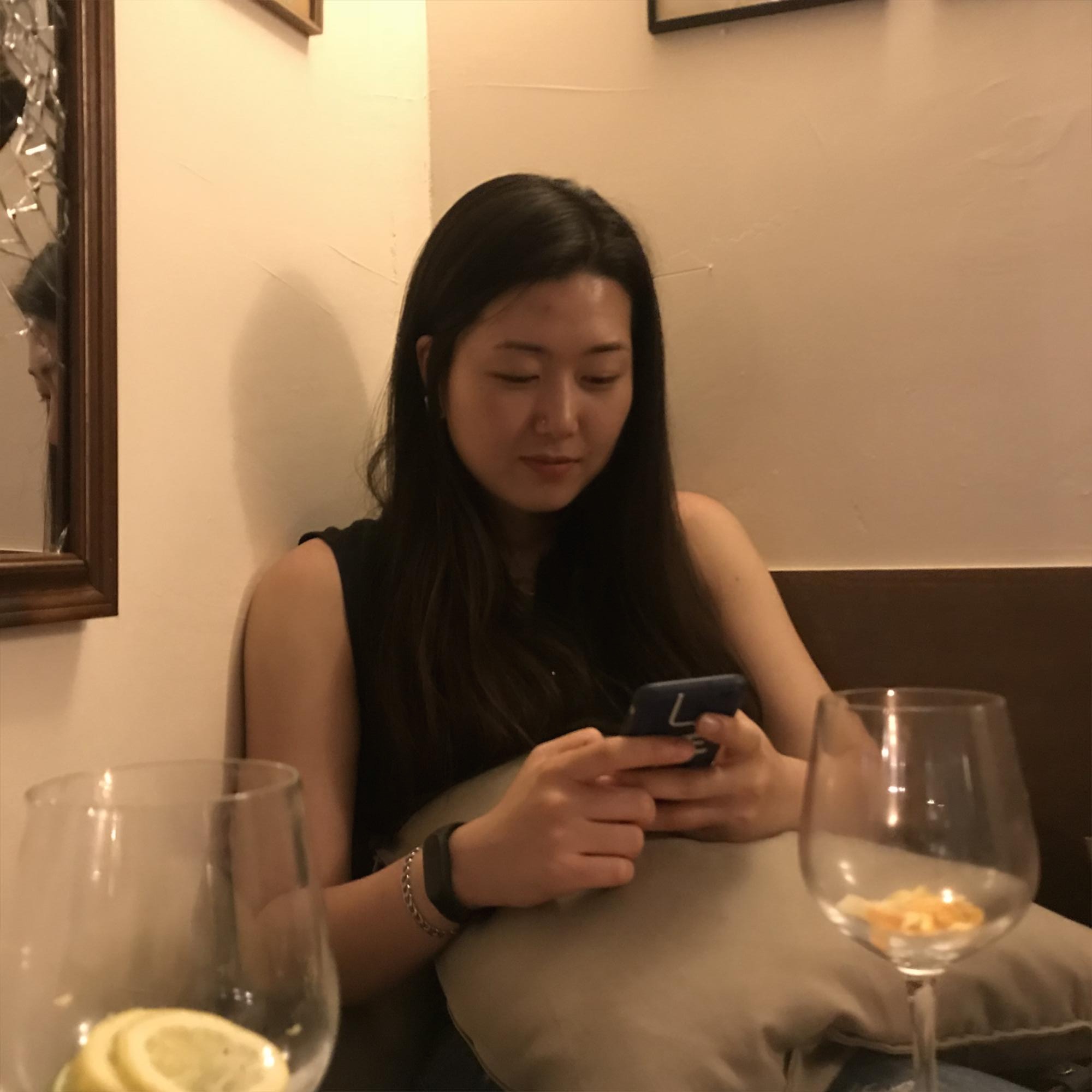| 일 | 월 | 화 | 수 | 목 | 금 | 토 |
|---|---|---|---|---|---|---|
| 1 | 2 | 3 | ||||
| 4 | 5 | 6 | 7 | 8 | 9 | 10 |
| 11 | 12 | 13 | 14 | 15 | 16 | 17 |
| 18 | 19 | 20 | 21 | 22 | 23 | 24 |
| 25 | 26 | 27 | 28 | 29 | 30 | 31 |
- pagination
- MySQL시작하기
- restful api
- Seek_Keyset
- String
- windows10
- intellij
- 우분투에war배포
- Java
- DB생성
- K8S
- springMVC
- Postman
- SpringBoot
- SQL
- wappalyzer
- Lombok
- MySQL
- gradle
- 이클립스
- offset
- minikube
- VUE
- NullPointerException
- spring
- MYSQL에러
- CloutNative
- 스프링에러
- frontend
- appleM1
- Today
- Total
미운 오리 새끼의 우아한 개발자되기
AWS Ubuntu 서버에 war 파일 배포하기 (1) (feat. 우분투 인스턴스에 자바, 톰캣 설치하기) 본문
AWS Ubuntu 서버에 war 파일 배포하기 (1) (feat. 우분투 인스턴스에 자바, 톰캣 설치하기)
Serina_Heo 2021. 1. 3. 15:49AWS Ubuntu server에 war 파일을 배포하는 방법에 대한 포스팅을 해보려 합니다.
아래 글은 리눅스 개념이라곤 기본 명령어 밖에 모르는 저의 실제 경험임을 미리 알려드립니다.
아래 선행되어야 할 작업 리스트는 하나하나 검색해보면 충분히 자료가 많으니 따라 해보시길 바랍니다.
AWS 프리티어를 사용하면 인스턴스 생성/종료는 무료이므로 부담없이 삽질 가능합니다.
저는 windows 머신을 사용하고 있습니다.
<선행되어야 할 작업>
1. AWS Ubuntu 인스턴스 생성
2. 생성한 인스턴스를 Putty와 같은 응용프로그램으로 SSH(Secure Shell Protocol)에 접속
->이 때 접속 시 쓰일 id, pw를 설정해놓고 까먹지 않게 메모하세요.
3. 이클립스에서 web dynamic project와 같은 프로젝트를 maven build 을 통해 war파일로 만들기
<본격 배포작업>
1. Putty로 나의 AWS ubuntu server에 원격 접속.
2. 원격 서버에 Java를 설치 (버전은 본인이 필요한 것으로 선택하세요- 기본적으로 로컬에서 돌아가는 프로젝트와 동일한 환경을 맞춰주면 됩니다.)
설치 전에 java -version을 입력해보면 제대로 안뜨는 것을 확인할 수 있습니다.(아직 java를 안깔았으므로)
저는 open jdk version 8를 설치해보았습니다.
(yum으로 설치해하라는 포스팅도 많았는데 yum도 깔아야하는 거니...아래 방법으로 설치를 해봄)
$sudo apt-get install openjdk-8-jdk(앞에 달러표시는 따로 입력할 필요 없음~! sudo부터 타이핑 해주세요)
위 명령어를 치면,
E: Unable to locate package openjdk-8-jdk라는 게 뜨면서 자바 설치가 중단되는 문제가 발생합니다.
그래서 아래 명령어로 패키지 인덱스 정보를 업데이트 해줘야합니다.
(apt-get은 Debian 계열의 리눅스 패키지 관리 명령어 도구라 함 - 출처: blog.outsider.ne.kr/346)
$sudo apt-get update업데이트를 해주고 다시 open jdk 설치 명령어를 때려보세요.
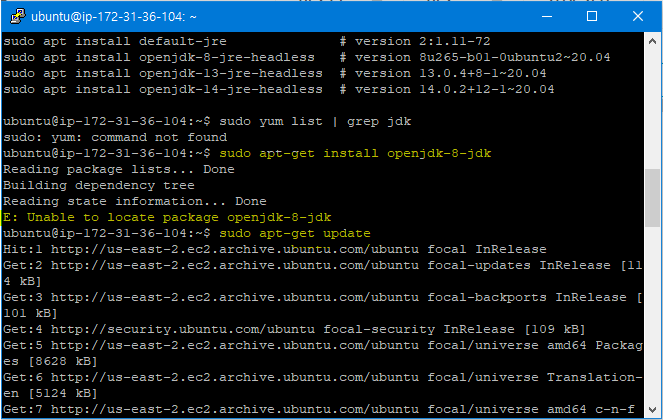
쭉쭉 설치가 되다가 중간에 Do you wnat to continue [Y/n]?이 뜨면서 멈추면 Y를 때려주세요.
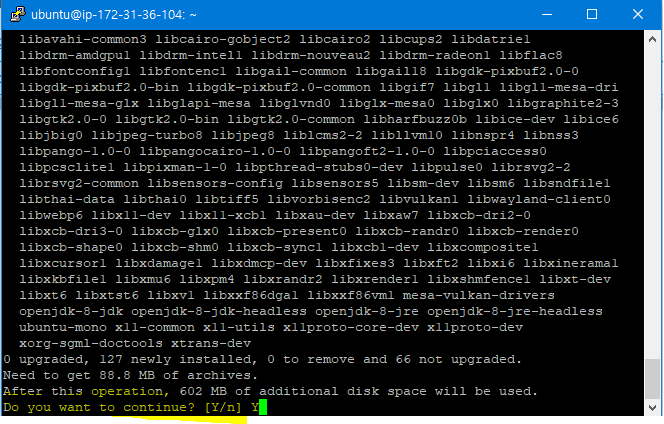
그러면 설치가 완료될 것입니다.
자바가 잘 설치되었는지는 java -version 명령어로 확인해보면 됩니다.
아래 사진보면 openjedk version ~하고서 제가 설치한 자바 버전이 잘 뜹니다.
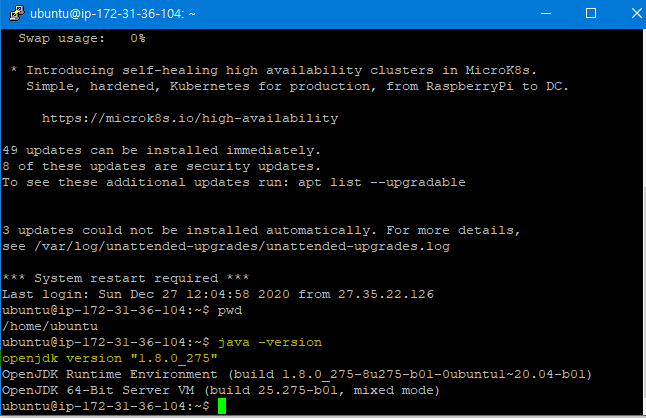
3. Java 환경 변수 설정
Java 환경 변수 설정이 필요합니다.
아래 명령어로 자바가 설치된 위치를 찾고 메모해두세요.
$readlink -f /usr/bin/java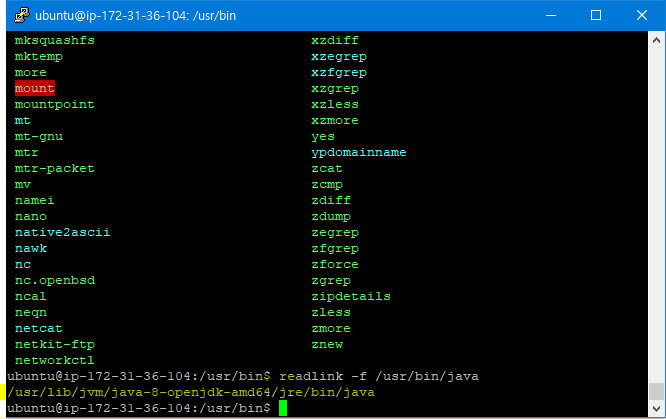
이제 vim 명령어로 etc안에 있는 profile 파일을 수정해주어야 하는데 이때 root계정으로 접속해야 수정이 가능합니다. (ubuntu계정으로는 권한이 없어서 쓰기가 안됨)
root계정 같은 경우에는 su - 명령어로 들어갈 수 있는데 이 때 password를 입력하라고 합니다.
전 root 계정의 password를 설정한 적이 한 번도 없는데 말이죠..
이 때는 아래 명령어로 root계정의 초기 비밀번호를 설정해주세요.
$sudo passwdpassword updated successfully라는 문구가 뜨면 root계정의 패스워드가 정상적으로 설정된 것입니다.
다시 su - 명령어를 치고 비번 입력을 하면 root@ip~이렇게 뜨는게 보입니다. root계정으로 들어가진 것입니다.
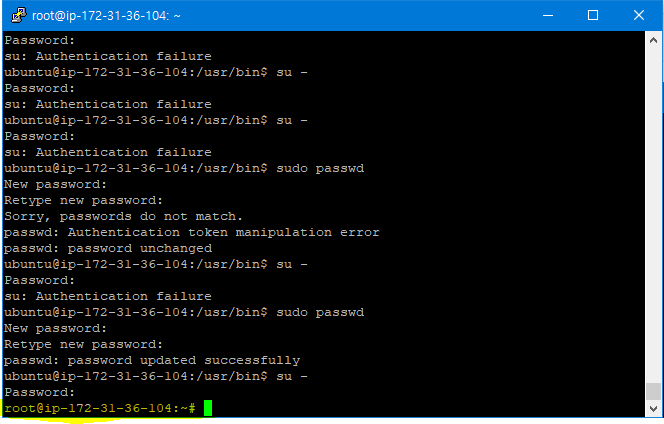
이제 아래 명령어로 profile 파일의 텍스트를 수정해보겠습니다.
$vim /etc/profile그럼 아래와 같이 edit할 수 있는 화면이 뜹니다.
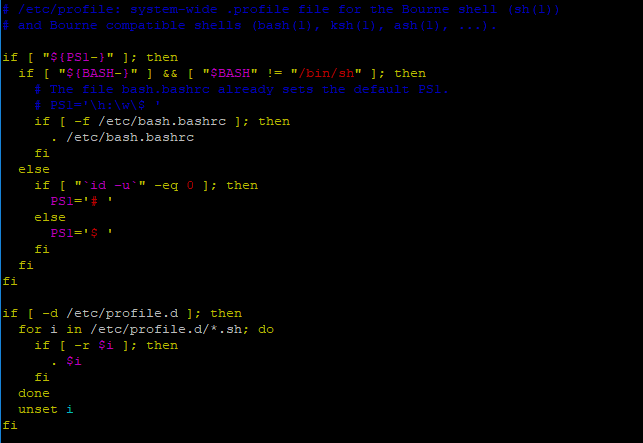
shift+g를 통해 가장 아래로 커서를 이동하시고~
i를 입력면 이제부턴 텍스트를 INSERT할 수 있습니다.
그리고 아래와 같이 입력하여 환경설정을 해줄텐데요.
JAVA_HOME은 위에서
$readlink -f /usr/bin/java

저장 전에는 오타가 없는지 반드시 더블 체크하세요.
오타가 없으면 esc를 눌러 INSERT버전에서 나오고, :wq! 를 입력하여 vim에디터에서 write+quit을 해주는 겁니다.
환경변수가 잘 저장되었는지는 아래 명령어로 확인하세요.
$echo $JAVA_HOME본인이 저장한 JAVA_HOME 위치대로 나오면 잘 설정된 것 입니다.
이제 logout 명령어를 입력해서 root계정에서 로그아웃 해주면 됩니다. ( ubuntu 계정으로 돌아가 질 것 입니다)
4. 원격 서버에 tomcat 설치 (버전은 본인이 필요한 것으로 선택하세요)
그 다음에 war파일을 구동시키려면 tomcat이라는 was가 필요하니 tomcat도 설치해야합니다.
아래 명령어로 tomcat 9버전을 설치했습니다.
$sudo apt-get install tomcat9tomcat설치 도중에도 Do you want to continue?라는 문장이 뜨면서 중단되면 Y를 입력해주세요.
tomcat이 잘 설치 되었는지는 아래 명령어로 확인 가능합니다. (본인 톰캣 버전에 따라 share/tomcat버전/bin 이렇게 바꿔주세요)
$sudo /usr/share/tomcat9/bin/version.sh아래 사진처럼 설치된 톰캣의 버전 정보가 뜨면 설치가 성공한 것입니다.
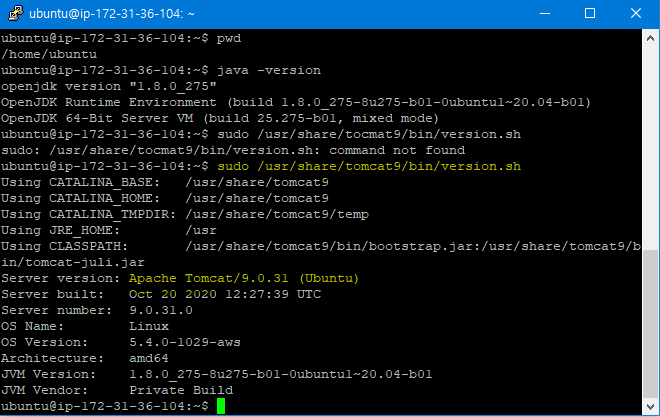
오늘 포스팅에서는 여기까지 하겠습니다.
다음 포스팅에서는 filezilla라는 FTP 소프트웨어로 로컬에 있는 war파일을 우분투 원격 서버로 보내는 것을 포스팅하겠습니다.
'Server > Linux' 카테고리의 다른 글
| AWS Ubuntu 서버에 war 파일 배포하기 (2) (feat. Filezilla로 war 파일을 배포하고 tomcat을 재기동하기) (2) | 2021.01.04 |
|---|